Craig Wright is an experienced technical writer based in Chesterfield, UK. He hates writing about himself in the third person, so I shall stop now.
Always interested in new content writing opportunities. Remote working preferred.

Do you have a 'phantom' image in a Word document that you just can't delete? You can see the image, but you can't cut it or delete it, right? Here's how to get rid of the pesky little bleeder.1. Show the paragraph markers.

2. Highlight all of the paragraph markers around the 'phantom' image.
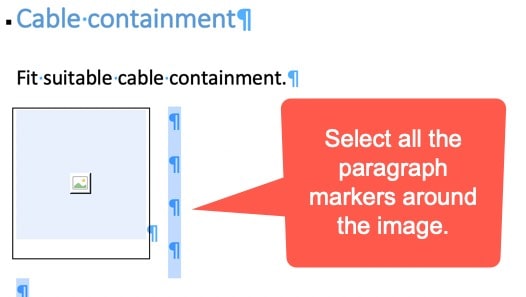
3. In the Developer menu, select Frame. If you don't have the Developer menu available, you can add it via the Word menu (Word > Preferences > Ribbon and Toolbar > Developer).

A frame is added around the 'phantom' image.
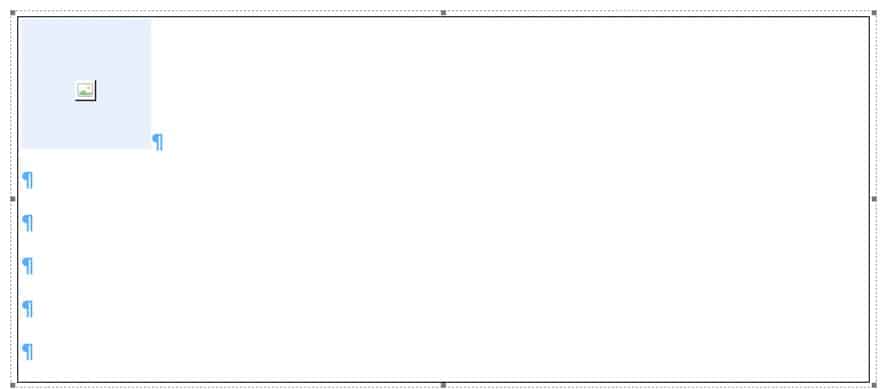
4. Right-click on the frame and select Cut.

And that's it, 'phantom' picture exorcised from your Word document.

Craig Wright is an experienced technical writer based in Chesterfield, UK. He hates writing about himself in the third person, so I shall stop now.
Always interested in new content writing opportunities. Remote working preferred.
Registered Number: 08029184
Straygoat logo design by Bristol graphic designer, Nik Jones.
© Straygoat Writing Services Ltd.